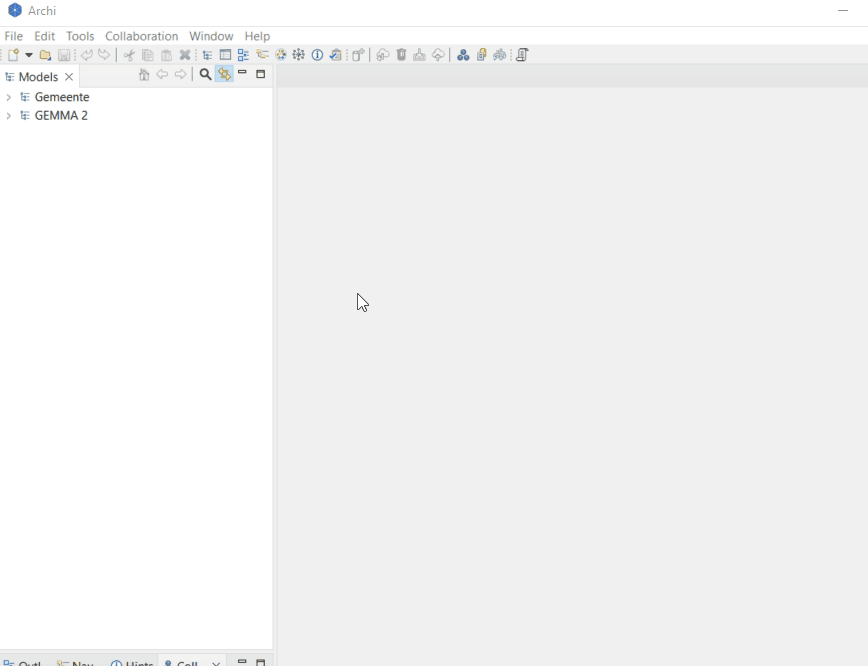Bijwerken van je Archi-model met een actuele Softwarecatalogus export
Binnen Archi is het mogelijk om een architectuurmodel bij te werken met een ander architectuurmodel. Zo is het ook mogelijk om een eerder gedownload en bewerkt model vanuit de softwarecatalogus bij te werken met een nieuwe export vanuit de softwarecatalogus. Hieronder lees je hoe dit in zijn werk gaat.
Uitgangspunt
- Een architectuurmodel gemaakt in Archi en onderhouden in Archi
- Een actuele export van de Softwarecatalogus
- Log in op softwarecatalogus en maak een export via "Mijn softwarecatalogus". In de handleiding Hoe exporteer ik mijn softwarecatalogus naar Archi? staat hier uitleg over.
- De export van de Softwarecatalogus bevat de GEMMA en alle pakketten en koppelingen van de gemeente
- Zie Werken met de GEMMA ArchiMate-repository voor meer informatie over het GEMMA ArchiMate-model
Voorbereiding
- Maak een backup
- Open Archi en het model waarin gewerkt wordt.
- Maak een back-up van het eigen model, zodat je altijd kan terugkeren naar de eerdere situatie (of beter, commit en publiceer de huidige versie met de Archi collaboration plugin)
- Maak van het export-bestand een Archi bestand (.archimate)
- Importeer de actuele export in Archi via File > Import > Model From Open Exchange
- Sla het geimporteerde model op als Archi bestand via File > Save (Ctrl + s)
Bijwerken van je architectuurmodel
- Selecteer met je muis je model
- Importeer het als .archimate bewaarde exportbestand
- Importeer het bestand met menu File > Import > Another Model Into Selected Model ... Een venster wordt geopend met een aantal opties.
- Selecteer voor het zojuist gemaakte .archimate bestand
- Vink alleen de vakjes aan voor [Update existing objects and folders] en [Show status dialoog].
- Wanneer het vakje [Update existing objects and folders] niet is aangevinkt, wordt er niets gewijzigd in het model en wordt er een zogenaamde dry-run gedraaid.
- Wanneer het vakje [Update model information and top-level folders] wel is aangevinkt, worden de beschrijvingen van het model en de top-folders overschreven met de beschrijvingen uit de GEMMA.
- Wanneer [Show status dialoog] niet is aangevinkt, dan verschijnt er geen logging over de gemaakte wijzigingen en het niet mogelijk om via de logging te controleren of de samenvoeging goed is gegaan.
- Na het uitvoeren opent er een status log. Wanneer er links onder in de Status Log het vakje "Warnings" niet aangevinkt kan worden, lijkt de samenvoeging goed te zijn gegaan.
- Je kunt het log kopieëren naar een tekst-editor en zoeken naar pakketnamen. Je ziet dan of het pakket is toegevoegd of gesynchroniseerd.
- Sluit het "Status Log" venster.
-
Voor meer informatie zie de Archi User Guide
Bijwerken van de folderstructuur
Na het importeren staan er in het model dubbele mappen. Om dit op te lossen dient er een script gedraaid te worden. Dit script is alleen te draaien met de plugin jArchi. De VNG is donateur van Archi en heeft daardoor de beschikking over deze plugin. Als je als gemeente het script willen gebruiken, dan kan een verzoek daartoe verstuurd worden naar softwarecatalogus@vng.nl. Wij nemen dan contact met je op.
- Als je de SWC export als eerder hebt geïmporteerd, zie je dat de Softwarecatalogus en GEMMA folders er twee keer in staan
- de folders met prefix (import) zijn toegevoegd uit het geïmporteerde exportbestand
- de (import) folders bevatten alle elementen uit het exportbestand
- de originele folders zijn leeg of bevatten de door de gemeente toegevoegde elementen.
- Selecteer je model en draai het jArchi script 'mergeImportedFolders.ajs'
- je vind het script in de VNG script repository op gitlab (deze link werkt alleen als je toegang hebt tot de script-repository)
- het script zet alle elementen weer in hun originele folder en verwijdert vervolgens de lege (import) folders.
Zonder dit script is het model ook bruikbaar. Je moet je dan niet storen aan de dubbele folders. Of, als je nog een keer importeert, driedubbele folders ...
Controleer de import
Om te controleren of de laatste wijzigingen vanuit de softwarecatalogus zijn overgenomen in het eigen model kan je een controle uitvoeren.
- Selecteer het eigen model.
- Klik op het vergrootglas om de zoekfunctie te openen.
- Voer in de zoekfunctie een naam van een pakket in wat nog niet in het eigen model stond maar wel in de softwarecatalogus.
- Wanneer het pakket wordt gevonden in beide modellen dan is het samenvoegen goed gegaan.